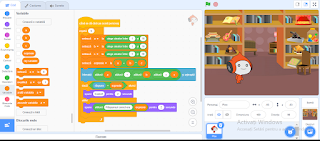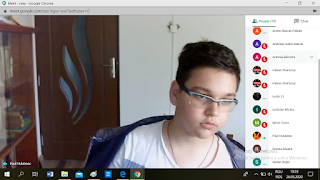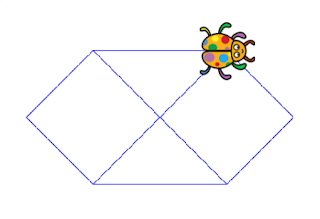Concursul „Top Info”, aflat la a XII-a ediție, organizat de Palatul Copiilor Sibiu este destinat atât elevilor de la Palatele / Cluburile Copiilor din ţară, cât şi elevilor din
şcoli gimnaziale şi liceu, din clasele II-X. Concursul este cuprins în Calendarul activităţilor educative regionale şi interjudeţene fără
finanţare M.E.N – 2019 / anexa nr. 9 la OMEN nr. 3016/09.01.2019 - poziţia 1891.
- REGULAMENT
-
Tema
concursului pentru ediţia a XII-a este: „Siguranţa
pe Internet!”
Înscrierea la concurs se realizează prin trimiterea fişei
de înscriere de către profesorul îndrumător. Data
limită pentru înscriere este 30 mai 2020;
Concursul constă
în realizarea unei lucrări acasă pe tema dată şi trimiterea ei, funcţie de
grupa de vârstă astfel:
a. SECŢIUNEA PAINT ce constă în desene realizate cu PAINT –
pentru elevii claselor II – IV (va fi realizat 1 desen în
Paint, care reprezintă o imagine pe tema dată. În colţul din dreapta jos va fi
trecut numele şi clasa elevului care a realizat desenul);
b. SECŢIUNEA AFIŞ /
POSTER, PREZENTĂRI POWER POINT, FILM DE
SCURT METRAJ – pentru elevii claselor V – X
c. SECŢIUNEA SCRATCH
pentru elevii claselor V – VII, va fi realizata o animatie in
care sa fie prezente doua personaje, care sa interactioneze prin dialog, folosind
programul Scratch, cu respectarea temei date. Proiectul va fi partajat online.
Jurizarea lucrărilor înscrise pentru sectiunea
cu participare indirectă, se va face până la data de 15 iunie 2020 - Baremele de corectare
sunt stabilite de către comisia de evaluare, formată din profesori de
informatică; Jurizarea va fi
realizată pe secţiuni. Transmiterea rezultatelor
şi a diplomelor se va face electronic, până la 16 iunie 2020.
CRITERII
DE JURIZARE
AFIŞ / POSTER
-
Raportarea la tema dată;
-
Originalitatea, creativitatea şi imaginaţia dovedite de elev prin lucrarea
realizată;
-
Armonia şi expresivitatea lucrării;
-
Raportul detaliu-întreg;
-
Echilibrul între imagine şi text;
SECŢIUNEA PAINT
-
Cât de sugestiv este desenul pentru tema dată;
-
Originalitatea, creativitatea şi imaginaţia dovedite de elev prin lucrarea
realizată;
-
Armonia şi expresivitatea lucrării;
-
Raportul detaliu-întreg;
SECŢIUNEA PREZENTĂRI POWER POINT
-
Raportarea la tema dată;
-
Originalitatea, creativitatea şi imaginaţia dovedite de elev prin lucrarea
realizată;
-
Armonia şi expresivitatea lucrării;
-
Raportul detaliu-întreg;
-
Echilibrul între imagine şi text;
-
Prezentarea va avea maxim 10 slide-uri (diapozitive)
SECŢIUNEA FILM DE SCURT METRAJ
-
Raportarea la tema dată;
-
Originalitatea, creativitatea şi imaginaţia dovedite de elev prin lucrarea
realizată;
-
Armonia şi expresivitatea lucrării;
-
Raportul detaliu-întreg;
-
Echilibrul între imagine şi text;
-
Filmul va avea maxim 5 minute şi dimensiune max. 20 Mb.
SECŢIUNEA SCRATCH
-
Respectarea cerintelor;
-
Corectitudinea codului introdus;
-
Gradul de dificultate a animatiei realizate.